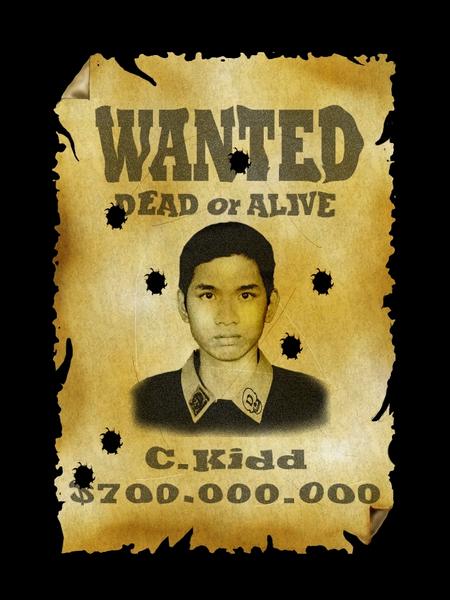Kulit Macan

Pengen bikin motif kulit macan tanpa harus berburu harimau? Gak masalah cukup gunakan sebuah tetikus (baca: mouse) dan papan kunci (baca: keyboard) lalu jalankan aplikasi Adobe Photoshop, dan berikut adalah langkah-langkahnya.
Seperti biasa buka new document dan lanjutkan dengan membuat sebuah layer baru.
Buat kotak seperti dibawah ini, awali dengan rectangular marquee tool, kemudian tekan ctrl+t, dan atur hingga berbentuk seperti gambar C dan fill dengan warna hitam.
 Kemudian pilih Move Tool, tekan dan tahan Alt, geser untuk memperbanyaknya. Kalau mau anda juga bisa memperbanyaknya secara manual, setelah diperbanyak atur posisinya agar menjadi sedikit berbeda. Yah kira-kira seperti dibawah ini
Kemudian pilih Move Tool, tekan dan tahan Alt, geser untuk memperbanyaknya. Kalau mau anda juga bisa memperbanyaknya secara manual, setelah diperbanyak atur posisinya agar menjadi sedikit berbeda. Yah kira-kira seperti dibawah ini Setelah mendapatkan hasi yang anda harapkan, potong atau hapus bagian atasnya sehingga menyisakan bentuk seperti dibawah ini.
Setelah mendapatkan hasi yang anda harapkan, potong atau hapus bagian atasnya sehingga menyisakan bentuk seperti dibawah ini. Oh ya biar praktis gabungkan semua layer dari motif diatas (kalau anda bekerja pada layer yang berbeda) Tekan Ctrl+E untuk menggabungkan layer, tapi jangan menggabungkannya dengan layer background.
Oh ya biar praktis gabungkan semua layer dari motif diatas (kalau anda bekerja pada layer yang berbeda) Tekan Ctrl+E untuk menggabungkan layer, tapi jangan menggabungkannya dengan layer background.Tekan Ctrl+T dan modifikasilah motif tadi sehingga terlihat lebih manis ^_^
Bila sudah pas dengan kemiringan dan lainnya Klik FIlter->Distort->Wave
Settingannya boleh seperti ini atau boleh dicoba-coba sendiri
Number of Generators: 1
Wavelength: 120
Amplitude: 15
Klik "Randomize" sampai anda menemukan bentuk yang pas. Klik OK


Pada layer background sapukan gradient tool dari atas ke bawah, kemudian tambahkan Noise lewat Filter->Noise->Add Noise , pake 5% Monocrhomatic Gaussian Noise
Tambahkan lagi Filter->Blur->Motion Blur dengan distance 5 dan sudut diagonal
Hasilnya kira-kira seperti ini.
Rapikan lagi dengan brush tool, tambahkan beberapa filter sesuai selera, text atau logo.




 tekan tombol D pada keyboard anda kemudian lakukan Filter - Render - Clouds
tekan tombol D pada keyboard anda kemudian lakukan Filter - Render - Clouds